9 способов включить родительский контроль на любом смартфоне
Содержание:
- Как отключить родительский контроль на телефоне
- Сторонние приложения родительского контроля на Andro >
- Дополнительная информация
- Отключение родительского контроля на Android
- В «Википедию» можно, а дальше — нет
- Через редактор групповых политик
- Kaspersky Safe Kids
- Google Play (отключение в настройках)
- Настройка родительского контроля на телефоне
- На BIOS установлен пароль
- Встроенные функции родительского контроля Android
- Как поставить родительский контроль
- Как устанавливать ограничения (блокировать) на работу отдельных приложений на iPhone и iPad
- Как удалить Family Link с телефона ребенка?
- Заключение
Как отключить родительский контроль на телефоне
На некоторых устройствах реализован собственный подход к родительскому контролю, настройки вынесены в отдельные разделы, поэтому разберём отдельно, как его отключить.
На Honor
В данных телефонах есть опция, позволяющая контролировать время, которое ребенок может посвятить развлечениям в гаджете.
Как убрать родительский контроль на Honor:
- Открыть: Settings — Digital balance — Access time Management, ввести пароль.
- Отключить эту функцию с помощью ползунка.

На Samsung
Родительский контроль на планшете или смартфоне Samsung реализуется целой серией настроек. Чтобы деактивировать его:
- Нужно открыть: Settings-Child mode.
- Пролистать страницу вниз и выбрать «Удалить».
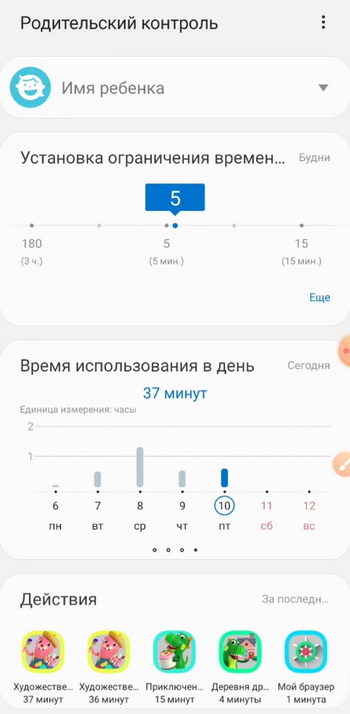
С телефона Huawei
В телефоне Huawei родительский контроль вынесен в разделы Settings — Children’s corner. Перейдите туда, а затем отключите опции.
Сторонние приложения родительского контроля на Andro >
Учитывая востребованность функций родительского контроля и то, что собственных средст Android пока недостаточно для того, чтобы полноценно их реализовать, неудивительно, что в Play Маркет есть множество приложений для родительского контроля. Далее — о двух таких приложениях на русском языке и с положительными отзывами пользователей.
Kaspersky Safe K >Первое из приложений, возможно, самое удобное для русскоязычного пользователя — Kaspersky Safe Kids. В бесплатной версии поддерживается множество необходимых функций (блокировка приложений, сайтов, отслеживание использования телефона или планшета, ограничение времени использования), часть функций (определение местоположения, отслеживание активности ВК, мониторинг звонков и СМС и некоторые другие) доступны платно. При этом, даже в бесплатной версии, родительский контроль Kaspersky Safe Kids предоставляет достаточно широкие возможности.
Использование приложения выглядит следующим образом:
- Установка Kaspersky Safe K >При условии наличия подключения к Интернету на устройстве ребенка, изменения параметров родительского контроля, применяемые родителем на сайте или в приложении на своем устройстве, незамедлительно отражаются на устройстве ребенка, позволяя оградить его от нежелательного содержимого сети и не только.
Несколько скриншотов из консоли родителя в Safe Kids:
- Ограничение времени работы
Настройка и использование приложения происходит почти тем же образом, что и для Kaspersky Safe Kids, отличие в доступе к функциям: у Касперского многие функции доступны бесплатно и бессрочно, в Screen Time — все функции доступны бесплатно 14 дней, после чего остаются только базовые функции сводящиеся к истории посещения сайтов и поиска в Интернете.
Тем не менее, если первый вариант вам не подошел, можно попробовать и Screen Time в течение двух недель.
Дополнительная информация
В завершение — некоторые дополнительные сведения, которые могут оказаться полезными в контексте осуществления родительского контроля на Android.
Обычно родительский контроль ставят на смартфоны и планшеты детей, чтобы регулировать времяпрепровождение ребёнка в сети, исключить посещение определённых сайтов и загрузку приложений. Иногда люди по ошибке активируют подобный режим в своём смартфоне и лишаются доступа на некоторые ресурсы. Если данная мера не нужна, её можно отключить – далее вы узнаете, как это сделать.
Отключение родительского контроля на Android
Алгоритм действий при отключении родительского контроля зависит от того, какими средствами воспользовались для его активации: стандартными возможностями телефона или же другими сервисами. В некоторых случаях выключить (или взломать) опцию в подчинённом устройстве не получится – нужно сбросить соответствующие настройки в контролирующем гаджете.
Google play
Если возникли проблемы с доступом в Google Play с планшета или смартфона, нужно сделать следующее:
- Откройте приложение.
- Загляните в разделы Settings-Personal-Parental controls.
- Если опция включена, у вас потребуют установленный код – введите его.
- Далее вы можете сдвинуть ползунок, чтобы деактивировать контроль в целом, либо снять флажки с отдельных элементов: игр, фильмов, приложений, книг и т. п.
Включение и выключение контроля в настройках в Google Play
Kaspersky safe kids
Сервис от лаборатории Касперского сложнее и требует задействования двух устройств: телефона ребёнка и родителя. И на тот, и на другой скачивается одноимённое приложение. На сайте нужно завести аккаунт и выставить необходимые настройки. Контроль отключается в несколько этапов, давайте подробно разберём, как его удалить. Возможно два варианта:
В «Википедию» можно, а дальше — нет
В Kaspersky Safe Kids с самого начала была опция ограничения доступа к веб-сайтам того или иного содержания. Довольно логично со стороны родителей не хотеть, чтобы их дети в раннем возрасте приобщались к материалам для взрослых или часами просиживали на каких-нибудь форумах про оружие. Проблема в том, что классифицировать все сайты в Интернете в принципе невозможно — они появляются быстрее, чем их успевют рассортировать по категориям.
Поэтому хитрые дети всегда могли найти какой-нибудь маленький сайт сомнительного содержания, который не успел попасть в запретные списки, и подробно его изучить. Но больше не смогут: в программу добавили функцию «Блокировать все сайты», которая блокирует доступ ко всем сайтам, кроме тех, которые родитель вручную внес в список исключений. Так что можно смело вписать в этот список «Электронный дневник», «Википедию», еще какие-нибудь полезные ресурсы — и закрыть ребенку доступ ко всем остальным сайтам.
По умолчанию опция «Блокировать все сайты» выключена. Если же ее включить, то попытка зайти на какой-нибудь сайт, не попавший ни в одну из категорий, будет расцениваться так же, как если бы ребенок пытался попасть на сайт из черного списка. Соответственно, сделать это у него не получится. Пока что данная функция доступна только под Windows, но в ближайшем будущем появится также в Kaspersky Safe Kids для Android и iOS.
Через редактор групповых политик
Убрать запрет можно и при помощи этого системного инструмента.
- Зажимаем комбинацию Win + R.
- Вводим команду «gpedit.msc» и жмём «Ввод».

- В разделе «Конфигурация компьютера» переходим в каталог настройки Windows.
- Идём в «Параметры безопасности», где разворачиваем «Локальные политики».
- В «Параметрах безопасности» дважды кликаем по полю «Контроль учетных записей», отвечающую за повышение привилегий для обычных пользователей.

- Выбираем «Запрет учётных данных».

-
- Открываем опцию, что отвечает за повышение привилегий для администраторов.

-
- Разрешаем делать это без запросов.

После перезагрузки компьютера всё должно получиться.
Kaspersky Safe Kids
Один из популярных вариантов, пользуется спросом у родителей, настраивающих контроль за устройством через личный кабинет.
Кстати, в личном кабинете действительно очень удобно чередовать настройки, мы расскажем о принципах работы с программой и на телефоне ребенка, и на телефоне родителя.
- Детский гаджет. С устройства зайдите в программу Kaspersky, деактивируйте ее. Удалите приложение, поскольку оно занимает немало места и приводит к ухудшению работы гаджета. Контроль легко активируется, когда вы вновь загружаете приложение на телефон ребенка.
- Родительский гаджет. Деактивируют программу напрямую с телефона ребенка и с телефона родителей. По факту, с родительского телефона осуществляется контроль и управление, что удобно и позволяет экономить время. Авторизуйтесь в приложении, воспользовавшись паролем и логином, заранее установленным в рамках использования программы. Через меню “Обзор” зайдите на стартовую страницу и выберите гаджет ребенка, отключите его. Найдите “Использование устройств”, тапните на специальную кнопку (в виде шестеренки). В строке контроля устройства переместите ползунок влево, отключив контроль.
Google Play (отключение в настройках)

В Google Play Маркет вы можете скачивать различные программы и обновлять установленные приложения. В меню “Настройки” выберите контроль и отключите, потянув ползунок влево. Система запрашивает ПИН-код, его родители намерены устанавливать при включении контроля. Используйте обычные настройки устройства без ограничений. Точно так же вы включаете контроль, делая противоположные указанным действия. Тем более, вы можете сбросить все настройки и вернуться к заводским, но о данном способе мы расскажем немного позже. Поскольку Гугл Маркет поддерживается любым устройством Андроид, данный способ является одним из простых и доступных. Ограничений нет, найти нужную кнопку легко. Интуитивное и понятное управление сочетается с простотой способа и вариациями включения и отключения функции по необходимости. Убирать или настраивать parental control в Маркете проще простого.
Настройка родительского контроля на телефоне
В пункте «Настройки» среди параметров родительского контроля для Android телефона или планшета в Family Link вы найдете следующие разделы:
- Действия Google Play — установка ограничений на контент из Play Маркет, включая возможную блокировку установки приложений, скачивания музыки и других материалов.
- Фильтры Google Chrome, фильтры в Google поиске, фильтры на YouTube — настройка блокировки нежелательного контента.
- Приложения Android — разрешение и запрет запуска уже установленных приложений на устройстве ребенка.
- Местоположение — включение отслеживания местоположения устройства ребенка, информация будет отображаться на главном экране Family Link.
- Информация об аккаунте — сведения об учетной записи ребенка, а также возможность остановить контроль (Stop supervision).
- Управление аккаунтом — информация о возможностях родителя по управлению устройство, а также возможность остановить родительский контроль. На момент написания обзора почему-то на английском языке.
Некоторые дополнительные настройки присутствуют на основном экране управления устройством ребенка:
- Время использования — здесь можно включить ограничения по времени использования телефона или планшета ребенком по дням недели, также можно задать время сна, когда использование недопустимо.
- Кнопка «Настройки» на карточке с именем устройства позволяет включить отдельные ограничения для конкретного устройства: запрет добавления и удаления пользователей, установки приложений из неизвестных источников, включения режима разработчика, а также изменить разрешения приложений и точность определения местоположения. На этой же карточке есть пункт «Воспроизвести сигнал», чтобы заставить звонить потерянное устройство ребенка.
Дополнительно, если с экрана родительского контроля для конкретного члена семьи перейти на уровень «выше», к управлению семейной группой, в меню вы сможете обнаружить запросы на разрешения от детей (если таковые отправлялись) и полезный пункт «Родительский код», который позволяет разблокировать устройство ребенка без доступа к интернету (коды постоянно обновляются и имеют ограниченный срок действия).
В разделе меню «Семейная группа» можно добавить новых членов семьи и настроить родительский контроль и для их устройств (также можно добавить дополнительных родителей).
Возможности на устройстве ребенка и отключение родительского контроля
У ребенка в приложении Family Link не так много функциональности: можно узнать, что именно могут видеть и делать родители, ознакомиться со справкой.
Важный пункт, доступный ребенку — «О родительском контроле» в главном меню приложения. Здесь, среди прочего:
- Подробное описание возможностей родителей по установке ограничений и отслеживанию действий.
- Советы о том, как убедить родителей изменить настройки, если ограничения оказались драконовскими.
- Возможность отключить родительский контроль (дочитайте до конца, прежде чем негодовать), если он был установлен без вашего ведома и не родителями. При этом происходит следующее: родителям отправляется уведомление об отключении родительского контроля, а все устройства ребенка полностью блокируются на 24 часа (разблокировать можно только с контролирующего устройства или по прошествии указанного времени).
На мой взгляд, реализация отключения родительского контроля реализована грамотно: она не дает преимуществ, если ограничения были действительно установлены родителями (они их вернуть в течение 24 часов, а в это время пользоваться устройством не получится) и дает возможность избавиться от контроля, если он был настроен посторонними лицами (им для повторной активации потребуется физический доступ к устройству).
Напомню, что родительский контроль можно отключить с управляющего устройства в настройках «Управление аккаунтом» без описанных ограничений, правильный путь отключения родительского контроля, позволяющий избежать блокировок устройства:
- Оба телефона подключены к интернету, на телефоне родителя запускаем Family Link, открываем устройство ребенка и заходим в управление аккаунтом.
- Отключаем родительский контроль внизу окна приложения.
- Ждем, когда на почту ребенка придет сообщение о том, что родительский контроль отключен.
- Далее можем выполнять другие действия — удалять само приложение (лучше сначала с телефона ребенка), удалять его из семейной группы.
На BIOS установлен пароль
Вот мы и добрались до самого сложного способа отключения РК с компьютера без прав администратора и пароля от БСВВ. Чтобы вам не пришлось прибегать к довольно рискованным действиям, описанным ниже, запоминайте или записывайте данные от своего аккаунта и не теряйте их.
ВАЖНО. Если вы надеетесь получить гарантийное обслуживание, то помните, что нижеследующая инструкция является фактическим взломом предустановленных настроек, и после таких манипуляций вас откажутся обслужить в сервисном центре по договору.
- Откройте боковинку ПК или заднюю крышку ноутбука.
- Поищите маленькую круглую батарейку, похожую на монетку с гравировкой.
- Выньте её из гнезда и подождите секунд 5-7, а затем вставьте обратно.
- Включите компьютер и нажмите комбинацию клавиш, отвечающую за вызов БСВВ (найдите её в интернете по названию вашего устройства).
- Отыщите раздел SYSInfo и измените System time на то время, когда родительский контроль разрешает пользоваться компьютером.
Недостаток этого способа заключается в том, что вам постоянно придётся настраивать время через БСВВ.
Настройки Kaspersky Internet Security
Встроенные функции родительского контроля Android
К сожалению, на момент написания статьи, сама система Android (а также встроенные приложения от Google) не очень богата действительно востребованными функциями родительского контроля. Но кое-что можно настроить и не прибегая к сторонним приложениям. Обновление 2018: стало доступно официальное приложение родительского контроля от Google, рекомендую к использованию: Родительский контроль на телефоне Android в Google Family Link (хотя, методы, описанные ниже, продолжают работать и кто-то может найти их более предпочтительными, также в сторонних решениях есть некоторые дополнительные полезные функции установки ограничений).
Примечание: расположение функций указано для «чистого» Android. На некоторых устройствах с собственными лаунчерами настройки могут находиться в других местах и разделах (например, в «Дополнительно»).
Для самых маленьких — блокировка в приложении
Функция «Блокировка в приложении» позволяет запустить одно приложение на весь экран и запретить переключение на любое другое приложение или «рабочий стол» Android.
Чтобы использовать функцию, выполните следующее:
- Зайдите в Настройки — Безопасность — Блокировка в приложении.
- Включите опцию (предварительно прочитав о ее использовании).
- Запустите нужное приложение и нажмите кнопку «Обзор» (квадратик), слегка потяните приложение вверх и нажмите по изображенной «Булавке».
В итоге, использование Android будет ограничено этим приложением, пока вы не отключите блокировку: для этого нажмите и удерживайте кнопки «Назад» и «Обзор».
Родительский контроль в Play Маркет
Google Play Маркет позволяет настроить родительский контроль для ограничения установки и покупки приложений.
- Нажмите кнопку «Меню» в Play Маркет и откройте настройки.
- Откройте пункт «Родительский контроль» и переведите его в положение «Вкл», задайте пин-код.
- Установите ограничения по фильтрации Игр и приложений, Фильмов и Музыки по возрасту.
- Чтобы запретить покупать платные приложения без ввода пароля учетной записи Google в настройках Play Маркет используйте пункт «Аутентификация при покупке».
Родительский контроль в YouTube
Настройки YouTube позволяют частично ограничить неприемлемые видео для ваших детей: в приложении YouTube нажмите по кнопке меню, выберите «Настройки» — «Общие» и включите пункт «Безопасный режим».
Также, в Google Play есть отдельное приложение от Google — «YouTube для детей», где этот параметр по умолчанию включен и его нельзя переключить обратно.
Пользователи
Android позволяет создать несколько учетных записей пользователей в «Настройки» — «Пользователи».
В общем случае (за исключением профилей с ограниченным доступом, которые мало где доступны), установить дополнительные ограничения для второго пользователя не получится, но функция все равно может быть полезной:
- Настройки приложений сохраняются отдельно для разных пользователей, т.е. для пользователя, являющимся владельцем вы можете не задавать параметров родительского контроля, а просто заблокировать его паролем (см. Как поставить пароль на Android), а ребенку разрешить вход только под вторым пользователем.
- Платежные данные, пароли и прочее также хранятся отдельно для разных пользователей (т.е. вы можете ограничить покупки в Play Маркет просто не добавляя платежных данных во втором профиле).
Примечание: при использовании нескольких учетных записей, установка, удаление или отключение приложений отражается во всех учетных записях Android.
Ограниченные профили пользователей на Android
Уже достаточно давно на Android была представлена функция создания ограниченного профиля пользователя, позволяющая использовать встроенные функции родительского контроля (например, запрет запуска приложений), однако по какой-то причине она не нашла своего развития и на настоящий момент доступна только на некоторых планшетах (на телефонах — нет).
Опция находится в «Настройки» — «Пользователи» — «Добавить пользователя/профиль» — «Профиль с ограниченным доступом» (если такой опции нет, а сразу запускается создание профиля, это означает, что на вашем устройстве функция не поддерживается).
Как поставить родительский контроль
Кроме встроенных опций, функция родительского контроля может быть настроена при помощи сторонних сервисов, приложений, а также с использованием услуг одного из операторов мобильной связи.
На Ютубе
Чтобы установить родительский контроль на телефон ребенка в Ютубе, следует произвести изменения конфигурации непосредственно в программе:
- Перейдите в «Настройки» и далее в подпункт «Общие».
- Активируйте «Безопасный режим».
Такая блокировка является внутренней услугой сервиса, ее функция — скрытие из поиска нежелательного контента.
На МТС
Чтобы подключить сервис на МТС воспользуйтесь одним из способов:
- Настройте услугу, воспользовавшись личным кабинетом на сайте компании.
- Отправьте текстовое сообщение, содержащее цифры 786 на номер 111.
- Наберите комбинацию *111*786# и клавишу вызова.
На Билайн
Для активации функции родительского контроля Билайн, на устройстве ребенка нужно набрать комбинацию *934*#, а затем — клавишу «Позвонить». Номер телефона родителя указывается без цифры 7.
Для отслеживания местоположения ребенка можно воспользоваться услугой «Локатор». Для активации достаточно набрать 0783 и клавишу вызова.
Как устанавливать ограничения (блокировать) на работу отдельных приложений на iPhone и iPad
Добавить функцию «Экранное время» для отслеживания и контроля использования гаджетов вашими детьми, можно из параметров Семейного доступа в учетной записи iCloud (если, конечно, ребенок пользуется индивидуальным устройством, которое добавлено в Семейный доступ родителем).

Также активировать «Экранное время» можно непосредственно на любом другом общем семейном устройстве, например, iPad, без необходимости создания Семейного доступа.
В обоих случаях ребенок не должен знать учетные данные Apple ID родителя.
1. Откройте приложение Настройки и перейдите в раздел «Экранное время».
2. На следующем экране выберите «Включить «Экранное время».

После данного действия на экране отобразится сообщение с описанием функции: ««Экранное время». Получайте еженедельные отчеты с достоверной информацией об экранном времени, а также устанавливайте лимиты времени для действий, которыми хотите управлять»».
3. Нажмите «Дальше».

4. На следующей странице нажмите на кнопку «Это iPhone (iPad) моего ребенка».

5. На следующем этапе необходимо установить Время покоя, указав период времени, при котором будут блокироваться все приложения, кроме самых необходимых, например, Телефон, Сообщения и т.д. (естественно, родитель сможет пользоваться любыми приложениями в любое время, нужно просто будет ввести код).

Во время этого периода звонки, сообщения и другие разрешенные приложения по-прежнему можно будет использовать, а все остальное, включая уведомления, будет отключено. Рядом с заблокированными приложениями появится значок в виде песочных часов.
Для перехода на следующий экран, укажите время покоя и нажмите кнопку «В покое» для сохранения изменений. Также можно выбрать пункт «Не сейчас», если вы не уверены, какое время следует установить.
5. Далее отобразится страница с настройками ограничения «Лимиты программ». Выберите категории, для которых вы хотите установить лимиты, например «Все приложения», «Игры», «Соцсети» или другие.
Выбрав категории приложений, для которых нужно установить лимит, нажмите кнопку «Установить» напротив пункта «Количество времени» и укажите время действия ограничения, по истечении которого, приложения будут заблокированы до следующего дня.
По завершении нажмите «Установить лимит программы» или выберите «Не сейчас», если не уверены.

6. Наконец, вы увидите вкладку «Контент и конфиденциальность». В этом разделе вы можете установить ограничения для откровенного контента или контента, предназначенного для взрослой аудитории, в iTunes, App Store, Apple Music или на сайтах, а также запросить разрешение на изменение настроек конфиденциальности.
Нажмите «Дальше».

7. Создайте четырехзначный родительский пароль. Код нужен в случаях, когда вы захотите увеличить время использования приложения или изменить настройки «Экранное время». С помощью цифровой клавиатуры назначьте пароль. Введите его повторно.

8. После выполнения вышеописанных действий на экране отобразится итоговая страница с настройками функции «Экранное время» для устройства вашего ребенка.

«В покое»

«Лимиты программ»

«Разрешенные всегда»

«Контент и конфиденциальность»

Кроме того, на этой странице можно изменить код доступа «Экранное время» или вовсе отключить функцию.
ПО ТЕМЕ: Виртуальная линейка в iOS 12 или измерять расстояния в приложении Рулетка на iPhone.
Как удалить Family Link с телефона ребенка?
Для начала нужно избавиться от профиля на устройствах, через которые был выполнен вход в систему, иначе связанные гаджеты будут заблокированы. Если функция “Родительский контроль” была активирована до создания профиля, то для удаления Family Link с телефона ребенка следует воспользоваться следующим алгоритмом:
- Открыть приложение на телефоне малыша.
- Войти в главное меню, нажав на иконку с тремя полосами.
- В открывшемся окне указать и произвести деактивацию аккаунта, нажав по пункту «Удалить аккаунт». В последующих обновлениях названия разделов могут изменяться, так что имейте это ввиду.
- Для подтверждения удаления профиля необходимо авторизоваться, используя логин и пароль.
Ещё отключить родительский контроль можно с телефона родителя. Для этого выполняем такие действия:
- Запускаем приложение Family Link, установленное на смартфоне родителя. Переходим в раздел «Управление аккаунтом», предварительно выбрав учетную запись конкретного ребенка.
- Нажимаем «Отключить родительский контроль» для деактивации опции.
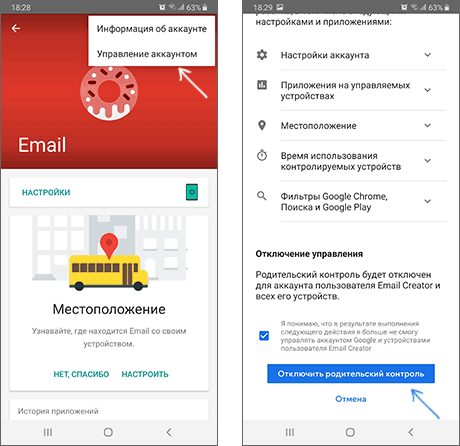
Теперь осталось дождаться прихода письма с уведомлением на электронную почту малыша. В нем будет указано, что опция «Фэмили Линк» успешно отключена. После этого вы уже можете удалить приложение Family Link как с телефона ребенка, так и со своего устройства.
https://youtube.com/watch?v=iEFtp4PbGF4
Заключение
Нами было рассказано об отключении родительского контроля на примере всех актуальных на сегодняшний день приложений. Если у вас по каким-то причинам не получается деактивировать ограничения, можете воспользоваться сбросом устройства к заводскому состоянию. Кроме того, вы всегда можете выполнить подключение смартфоне к ПК и произвести удаление ненужной программы.
Сегодня планшеты и смартфоны у детей появляются в достаточно раннем возрасте и чаще всего это устройства на Android. После этого у родителей, как правило, появляются беспокойства, касающиеся того, как, сколько времени, для чего ребенок использует это устройство и желание оградить его от нежелательных приложений, сайтов, бесконтрольного пользования телефоном и подобных вещей.
В этой инструкции — подробно о возможностях родительского контроля на Android телефонах и планшетах как средствами системы, так и с помощью сторонних приложений для этих целей. Если вам не требуется устанавливать ограничения, а необходимо лишь определять местоположение детей, родственников и друзей, используйте официальное приложение Доверенные контакты от Google. См. также: Родительский контроль Windows 10, Родительский контроль на iPhone.









