Родительский контроль на телефоне: как установить и отключить
Содержание:
- Программы для блокировки сайтов от детей
- Как поставить родительский контроль на Айфоне
- Как установить родительский контроль на телефоне
- Настройка родительского контроля на телефоне
- Родительский контроль Play Маркета
- Назначение
- Что это такое?
- Как выключить родительский контроль на телефоне в приложении YouTube
- Как следить за айфоном ребенка
- Лучшие сторонние программы для контроля детей на смартфон андроид и их настройка
- Встроенные функции родительского контроля Android
- Как” отключить родительский контроль на телефоне
- Google Family Link
- Как ограничить доступ в Интернет ребенку на андроиде
- SecureKids
- Что могут делать родители и какую информацию они видят после настройки родительского контроля
- Зачем контролировать ребенка через его телефон
Программы для блокировки сайтов от детей
Многие задаются вопросом, как ограничить доступ в Интернет ребенку на телефоне с «Андроид». Так, к популярным программам для защиты сайтов относится SafeKiddo, SkyDNS и KidShell. Программа SafeKiddo предлагает различные виды контента для детского просмотра в зависимости от возрастной категории. С ее помощью можно установить запрет на Интернет, приложения и игры на определенный промежуток времени. Помимо этого, ведется наблюдение за магазинами приложений.
Обратите внимание! Программа SkyDNS отличается наличием фильтра сайтов, который насчитывает около 50 категорий. Посредством распределения этих сайтов по категориям возможно ограничение доступа пользователя к тем, которые не подходят по возрастной категории или по соображениям родителей
Что касается KidShell, то эта программа несколько отличается от предыдущих, поскольку является своеобразной «песочницей» для деток на мобильном устройстве. Здесь выделена специальная зона использования приложений, не представляющих опасности для ребенка. Аккаунт для карапуза на смартфоне настроен на запуск только тех приложений, которые разрешены. Без настроенного доступа ребенок не сможет отправить смс, позвонить или зайти в Сеть.
Как поставить родительский контроль на Айфоне
Процесс выполнения поставленной задачи можно разделить на несколько этапов, каждый из которых заслуживает подробного рассмотрения.
Экранное время
С выходом новой версии операционной системы iOS 12 на Айфонах появилась функция «Экранное время», которая позволяет ограничить доступ к приложениям. Процесс настройки осуществляется по следующему алгоритму:
- Зайти в настройки телефона и тапнуть по строке «Экранное время».
- Перевести ползунок напротив строки «Включить экранное время» в активное положение.
- Нажать на кнопку дальше и кликнуть по пункту «Это iPhone моего ребёнка».
- При необходимости пользователь сможет установить интервал времени, в котором то или иное приложение будет запускаться и выключаться.
- На следующем этапе пользователю предстоит придумать код-пароль, который надо будет вводить каждый раз при открытии программы. Такой пароль должен состоять как минимум из четырёх символов. Придумывать лучше цифры, которые не получится забыть.
- После осуществления предыдущих манипуляций появится ещё одно окошко, где пользователь должен выбрать приложения, на которые будут наложены подобные ограничения.
Раздел «Контент и конфиденциальность»
В данном разделе user сможет установить ограничения на более значимые и важные для него программы.
Возможность блокировки значимых ПО на Айфонах появилась с выходом iOS 11.
Пользователь при помощи данного раздела может без проблем поставить родительский контроль на следующие приложения:
- Покупки в App Store. App Store-это интернет магазин для операционных систем iOS, где можно как скачивать программы бесплатно, так и покупать их. Это практически то же самое, что и Google Play Market на Android. В разделе «Контент и конфиденциальность» можно установить запрет на скачивание и покупку определённого софта, чтобы ребёнок никогда не смог получить доступ к нему. По мнению многих пользователей, это очень удобная возможность.
- Блокировка предустановленного софта, например, встроенного в операционку браузера. Поставив такое ограничение, названия выбранных приложений полностью пропадут из списка программ в настройках аппарата.
- Отключение таких программ как iTunes, Safari, YouTube, которые являются неблагоприятным контентом для детей. Особенно, если эти дети младше 12-летнего возраста.
- Запрет на изменение геолокационных данных, телефонных контактов. Такая возможность позволяет родителям предотвратить бездумные действия ребёнка и обезопасить свой смартфон от нежелательных изменений.
- Блокировка на изменения разделов, отвечающих за безопасность устройства. К примеру, если телефон используется несколькими лицами, то можно установить запрет на изменение экранного кода, пароля, графического ключа.
Дополнительные возможности родительского контроля
Родительский контроль-это весьма полезная функция операционных систем iOS, позволяющая не только ограничивать доступ к ряду предустановленных приложений, но и дающая несколько интересных и полезных возможностей. К примеру:
- Отслеживание местоположения. Удобная функция, особенно если iPhone использует маленький ребёнок. Таким образом, родитель всегда будет знать, где находятся его дети.
- Для отслеживания реального местоположения Айфона предусмотрено встроенное приложение «Найти друзей». Такая функция активируется очень просто. Нужно взять iPhone, которым пользуется ребёнок, зайти в рассматриваемую программу и нажать на кнопку «Добавить», после чего синхронизироваться со своим мобильником.
- Возможность пользоваться только одним приложением. Эта функция называется «Гид-доступ». Для её включения необходимо зайти в настройки своего аппарата, перейти в раздел «Основные» и активировать функцию, переведя ползунок напротив в положение «Включено». Теперь останется только запустить любой установленный софт и три раза быстро тапнуть по кнопке «Домой». После этого все остальные программы окажутся недоступными, и человек сможет пользоваться только запущенным ПО. Чтобы выйти из гид-доступа, необходимо также трижды нажать по кнопочке «Домой», либо же деактивировать режим в настройках устройства в обратной последовательности.
Как установить родительский контроль на телефоне
То, как управлять данной функцией в телефоне будет зависеть, какая на ней установлена операционная система. Рассмотрим двух лидеров на этом рынке — IOS и Android. Также, дополнительно будет список сторонних приложений для этих целей, в них функционал будет даже больше и востребованнее, и я бы рекомендовал использовать именно их.
Родительский контроль на Айфон — iPhone
В IOS родительский контроль устанавливается довольно легко, но не дает много возможностей, поэтому если вы хотите полностью обезопасить своего ребенка от негатива в сети, то рекомендую использовать дополнительные приложения, о них будет написано в главе ниже.
Зайдите в настройки устройства и перейдите в пункт «Экранное время». Включите данную функцию и укажите, что это телефон вашего ребенка. Далее придумайте пароль, чтобы он отличался от того, каким вы разблокируете устройство.
Укажите необходимые настройки: время работы аппарата, лимиты на время работы отдельных приложений и игр и т.д.
Также здесь можно ограничить сайты для посещения, поставить ограничение на доступ к ненормативному контенту, запретить изменение настроек самой системы и т.д.
Родительский контроль на телефоне Андроид — Android
Андроид не предоставляет много возможностей по родительскому контролю, но он тут есть. Создадим ограниченный профиль для ребенка. Для этого откройте настройки аппарата, перейдите в раздел пользователи и добавьте одного нового.
Установите необходимые ограничения, приложения, контент и функции, которые будут доступны на этом аккаунте.
Далее прейдите в настройки Google Play и включите функцию родительского контроля.
После проделанных действий, в играх, программах, фильмах будет установлено ограничение по возрасту, которое вы установите.
Как видите внутренних средств по родительскому контролю в Андроид не много, поэтому лучшим решением все-таки будет использование дополнительного софта — читайте об этом ниже.
Приложения родительского контроля на Айфон и Андроид
Рассмотрим самые лучшие приложения для этих мобильных операционных систем. Их существует немало для IOS и Android, в статье будет ТОП из них.
Kaspersky Safe Kids
Адрес: Kaspersky Safe KidsПоддержка: Windows, Mac OS, IOS и Android
Одно из лучших решений в этой категории. С дружелюбным интерфейсом на русском языке и большими возможностями для контролирования детей. Кроме того, оно мульти-платформенное, т.е. может работать на мобильных устройствах и на компьютерах.
Kaspersky Safe Kids дает следующие возможности:
- Позволяет управлять временем работы, как всего аппарата, так и его программного обеспечения
- Блокировать опасные сайты
- Показывать местоположение аппарата на карте
- Возможность указать периметр, за который нельзя выходить
- Следить за активностью в соц. сетях
- Контролирует подозрительный контент на устройстве и сразу информирует вас
- Мгновенные уведомления на ваш телефон
- и многое другое
Google Family Link
Адрес: App Store и Google PlayПоддержка: IOS и Android
Приложение от самого Google, предоставляет множество возможностей для контролирования своих детей через их смартфоны. Распространяется абсолютно бесплатно и на русском языке.
Позволяет:
- Отслеживать действия
- Время использования
- Какие программы и игры открывались
- Управлять установленным софтом и устанавливать самому новый
- Устанавливать ограничения на время использования устройства и программного обеспечения
- Блокировать аппарат полностью
- Определять местонахождение устройства
Screen Time
Адрес: App Store и Google PlayПоддержка: IOS и Android
Отличный вариант, который довольно популярен в России. Имеет большое количество функций и работает на русском языке.
С помощью Screen Time вы сможете:
- Устанавливать лимиты на работу всего устройства и его отдельных программ
- Блокировать необходимое ПО на устройстве
- Просматривать действия, совершенные на аппарате
- Список посещаемых сайтов
- и т.д.
Kidslox
Адрес: App Store и Google PlayПоддержка: Windows, Mac OS, IOS и Android
Kidslox на русском языке и не с плохим функционалом. Все его всячески хвалят, но цена за использование для кого-то может показываться большой.
Также позволяет ограничивать время, проведенное за устройством, блокировать необходимые элементы и многое другое.
Где мои дети
Адрес: App Store и Google PlayПоддержка: Windows, Mac OS, IOS и Android
Отличный GPS трекер, чтобы узнать местоположение того, у кого установлено приложение, работает даже без интернета. Также, позволяет узнать, чем занимаются ваши чада за своим мобильным или планшетом.
Сколько времени он проводит за устройством, что чаще запускает, в какие игры чаще играет, позволяет позвонить в режиме громкого звонка даже если телефон находится в вибро-режиме.
Настройка родительского контроля на телефоне
В пункте «Настройки» среди параметров родительского контроля для Android телефона или планшета в Family Link вы найдете следующие разделы:
- Действия Google Play — установка ограничений на контент из Play Маркет, включая возможную блокировку установки приложений, скачивания музыки и других материалов.
- Фильтры Google Chrome, фильтры в Google поиске, фильтры на YouTube — настройка блокировки нежелательного контента.
- Приложения Android — разрешение и запрет запуска уже установленных приложений на устройстве ребенка.
- Местоположение — включение отслеживания местоположения устройства ребенка, информация будет отображаться на главном экране Family Link.
- Информация об аккаунте — сведения об учетной записи ребенка, а также возможность остановить контроль (Stop supervision).
- Управление аккаунтом — информация о возможностях родителя по управлению устройство, а также возможность остановить родительский контроль. На момент написания обзора почему-то на английском языке.
Некоторые дополнительные настройки присутствуют на основном экране управления устройством ребенка:
- Время использования — здесь можно включить ограничения по времени использования телефона или планшета ребенком по дням недели, также можно задать время сна, когда использование недопустимо.
- Кнопка «Настройки» на карточке с именем устройства позволяет включить отдельные ограничения для конкретного устройства: запрет добавления и удаления пользователей, установки приложений из неизвестных источников, включения режима разработчика, а также изменить разрешения приложений и точность определения местоположения. На этой же карточке есть пункт «Воспроизвести сигнал», чтобы заставить звонить потерянное устройство ребенка.
Дополнительно, если с экрана родительского контроля для конкретного члена семьи перейти на уровень «выше», к управлению семейной группой, в меню вы сможете обнаружить запросы на разрешения от детей (если таковые отправлялись) и полезный пункт «Родительский код», который позволяет разблокировать устройство ребенка без доступа к интернету (коды постоянно обновляются и имеют ограниченный срок действия).
В разделе меню «Семейная группа» можно добавить новых членов семьи и настроить родительский контроль и для их устройств (также можно добавить дополнительных родителей).
Возможности на устройстве ребенка и отключение родительского контроля
У ребенка в приложении Family Link не так много функциональности: можно узнать, что именно могут видеть и делать родители, ознакомиться со справкой.
Важный пункт, доступный ребенку — «О родительском контроле» в главном меню приложения. Здесь, среди прочего:
- Подробное описание возможностей родителей по установке ограничений и отслеживанию действий.
- Советы о том, как убедить родителей изменить настройки, если ограничения оказались драконовскими.
- Возможность отключить родительский контроль (дочитайте до конца, прежде чем негодовать), если он был установлен без вашего ведома и не родителями. При этом происходит следующее: родителям отправляется уведомление об отключении родительского контроля, а все устройства ребенка полностью блокируются на 24 часа (разблокировать можно только с контролирующего устройства или по прошествии указанного времени).
На мой взгляд, реализация отключения родительского контроля реализована грамотно: она не дает преимуществ, если ограничения были действительно установлены родителями (они их вернуть в течение 24 часов, а в это время пользоваться устройством не получится) и дает возможность избавиться от контроля, если он был настроен посторонними лицами (им для повторной активации потребуется физический доступ к устройству).
Напомню, что родительский контроль можно отключить с управляющего устройства в настройках «Управление аккаунтом» без описанных ограничений, правильный путь отключения родительского контроля, позволяющий избежать блокировок устройства:
- Оба телефона подключены к интернету, на телефоне родителя запускаем Family Link, открываем устройство ребенка и заходим в управление аккаунтом.
- Отключаем родительский контроль внизу окна приложения.
- Ждем, когда на почту ребенка придет сообщение о том, что родительский контроль отключен.
- Далее можем выполнять другие действия — удалять само приложение (лучше сначала с телефона ребенка), удалять его из семейной группы.
Родительский контроль Play Маркета
Компания Google встроила в фирменный магазин приложений специальную функцию, которая позволяет фильтровать приложения.
Откройте Play Маркет → «Настройки».
Зайдите в «Родительский контроль».
Переведите ползунок в активное положение.
В разделе «Игры и приложения» укажите возрастное ограничение для программ магазина.
В Разделе «Музыка» запретите доступ к песням с непристойной лексикой → Сохраните настройки.Важно! Фильтр будет действовать только в том случае, если исполнитель указал о наличии непристойной лексики.
Как показывает практика, фильтр работает довольно точно. Единственный минус в том, что нельзя настроить данный режим для устройства в целом.
Назначение
Под понятием «родительский контроль» понимают режим работы мобильного устройства, который защищает ребят от отрицательной информации. Эта функция востребована, поскольку дети недостаточно осведомлены об угрозах сети.
Эта система имеет и другие функции:
- защищает ребенка от отрицательного контента;
- запрещает пользоваться приложениями, за которые взимают плату;
- предотвращает вход на вредоносные порталы;
- уменьшает время пользования приложениями.

Еще мамы и папы могут контролировать перемещение своего чада с помощью датчика GPS. Создатели приложений постоянно вносят в них изменения, учитывая меняющиеся потребности современных родителей. При включении контроля можно не волноваться, что ребенок будет видеть запрещенный контент.
Сегодня применяется много способов включения родительского контроля. Почти все они связаны с применением конкретной программы, которая не дает доступ к негативной информации.

Что это такое?
Если коротко, это возможность ограничивать доступ к интернету с «ребёнкиного» телефона. В качестве контролера может выступить уже встроенная в операционную систему опция. Эту же роль сыграет своеобразный «шпион» на мобильнике, ограничивающий определенные функции телефона да еще и предоставляющий различные возможности, чтобы контролировать чадо и наблюдать за ним незаметно.

У некоторых сотовых операторов имеется такая услуга. Тогда по просьбе родителей они ограничивают «ресурс» sim-карты, и можно рассчитывать на такой функционал:
- негативный интернет-контент будет блокироваться;
- устанавливается режим запрета на скачивание некоторых программ – платных и – особенно – из ненадежных интернет-источников;
- игры ограничиваются по продолжительности;
- возможность контролировать местонахождение.
Как выключить родительский контроль на телефоне в приложении YouTube
Мобильное приложение YouTube позволяет установить родительский контроль без дополнительных программ. Таким образом можно ограничить просмотр видео на смартфоне. Под данное ограничение попадают ролики, которые отмечены для просмотра 18+.
Установленный родительский контроль в приложении YouTube можно снять. При этом, здесь не нужно вводить пароль. Достаточно следовать инструкции:
- Открыть приложение YouTube на смартфоне.
- Перейти в раздел «Главная». Для этого нужно нажать на значок дома, который находится в нижнем левом углу.
- Перейти в личный аккаунт, кликнув на его логотип в правом верхнем углу экрана.
- Из списка выбрать пункт «Настройки».
- В открытом окне находится параметр «Безопасный режим». Чтобы отключить родительский контроль, необходимо передвинуть ползунок в значение «Выкл». Все изменения сохраняются автоматически.
Как следить за айфоном ребенка
Родители постоянно беспокоятся о своем ребенке. Чтобы круглосуточно контролировать его передвижение, не переживать за его безопасность, не искать его в случаях задержки из школы, секции, можно установить на iPad ребенка приложение «Моя семья». Оно поможет узнать местоположение не только малыша на данный момент, но и всех членов семейства (мужа, жены, бабушки, дедушки) — всех, у кого есть гаджет и код приглашения участника.
К сведению! Такое приложение не нуждается в дополнительной регистрации и расширенных возможностях гаджета, его легко можно установить и сбросить. Телефоны между собой связываются при помощи системы кодов. Приложение «Моя семья» не привязана к персональным данным, не имеет постороннего доступа к номеру телефона.
При помощи приложения можно проследить не только весь путь, проделанный малышом, но и получать извещения о его прибытии в определенный пункт (например, в школу) или, наоборот, получить оповещение о его покидании. В функции «Детский режим» геолокация не отключается, и настройки не подлежат изменению. Это дает возможность услышать все, что происходит рядом с ребенком, дать ему наставления по громкой связи.
Обратите внимание! Разработчик этого приложения PrTM ltd, загрузить его можно бесплатно

Локатор отслеживания «Моя семья»
Также контролировать перемещение айфона ребенка, а значит, самого малыша можно при помощи приложения «Мои друзья». Для установки этого приложения нужно:
- Зайти в учетную запись гаджета.
- На отслеживающем айфоне родителей добавить ID-адрес айпада малыша и подтвердить это клавишей «Готово».
- На iPhon одного из родителей в загруженном приложении «Мои друзья» должен прийти запрос, разрешающий отслеживать данный гаджет, его можно принять или отклонить.
Теперь при помощи приложения можно проследить местонахождение малыша и всех, внесенных в список, друзей, которые дали разрешение на их отслеживание. Чтобы малыш не смог отключить прослеживающую функцию, нужно войти в настройки детского айфона, подключить ограничения и запаролить. Затем опуститься к функции конфиденциальность в раздел геолокация и сделать запрет на изменения.
Следить за перемещением айфона малыша можно, и не используя приложения. Нужно зайти в заводские настройки в функцию «Безопасность и конфиденциальность», подключить сервис «Нахождение устройства», который позволяет удаленно определить местоположение гаджета и не допустить утечки данных. Включенная навигация приведет к устройству ребенка, а значит, к нему самому.
Лучшие сторонние программы для контроля детей на смартфон андроид и их настройка
Существует ряд сторонних программ, которые контролируют действия детей в устройствах андроид в полной мере. Они способны на такое, о чем операционная система может только мечтать. Наиболее популярными из них являются Google Family Link и Kaspersky Safe Kids.
Google Family Link
Если у ребенка есть свой собственный аккаунт Google, то для его безопасности можно настроить контроль Family Link. Порядок действий таков:
- Перейти в настройки телефона ребенка.
- Нажать на пункт «Google» и подпункт «Родительский контроль».
- Начать настройку.
- Выбрать возраст ребенка и нажать «Далее».
- Выбрать учетную запись или создать новый профиль.
- Выполнить вход в свой аккаунт.
- Следовать всем инструкциям, которые будут появляться на экране.
Важно! Проделать это можно, если пользователю более 18 лет по данным учетной записи, а также у него есть профиль в Google. Еще одним требованием становится операционная система, опция работает от андроид 5.0 и выше

Google Family Link — программа для контроля телефона ребенка, андроид прекрасно с ней взаимодействует
Встроенные функции родительского контроля Android
К сожалению, на момент написания статьи, сама система Android (а также встроенные приложения от Google) не очень богата действительно востребованными функциями родительского контроля. Но кое-что можно настроить и не прибегая к сторонним приложениям. Обновление 2018: стало доступно официальное приложение родительского контроля от Google, рекомендую к использованию: Родительский контроль на телефоне Android в Google Family Link (хотя, методы, описанные ниже, продолжают работать и кто-то может найти их более предпочтительными, также в сторонних решениях есть некоторые дополнительные полезные функции установки ограничений).
Примечание: расположение функций указано для «чистого» Android. На некоторых устройствах с собственными лаунчерами настройки могут находиться в других местах и разделах (например, в «Дополнительно»).
Для самых маленьких — блокировка в приложении
Функция «Блокировка в приложении» позволяет запустить одно приложение на весь экран и запретить переключение на любое другое приложение или «рабочий стол» Android.
Чтобы использовать функцию, выполните следующее:
- Зайдите в Настройки — Безопасность — Блокировка в приложении.
- Включите опцию (предварительно прочитав о ее использовании).
- Запустите нужное приложение и нажмите кнопку «Обзор» (квадратик), слегка потяните приложение вверх и нажмите по изображенной «Булавке».
В итоге, использование Android будет ограничено этим приложением, пока вы не отключите блокировку: для этого нажмите и удерживайте кнопки «Назад» и «Обзор».
Родительский контроль в Play Маркет
Google Play Маркет позволяет настроить родительский контроль для ограничения установки и покупки приложений.
- Нажмите кнопку «Меню» в Play Маркет и откройте настройки.
- Откройте пункт «Родительский контроль» и переведите его в положение «Вкл», задайте пин-код.
- Установите ограничения по фильтрации Игр и приложений, Фильмов и Музыки по возрасту.
- Чтобы запретить покупать платные приложения без ввода пароля учетной записи Google в настройках Play Маркет используйте пункт «Аутентификация при покупке».
Родительский контроль в YouTube
Настройки YouTube позволяют частично ограничить неприемлемые видео для ваших детей: в приложении YouTube нажмите по кнопке меню, выберите «Настройки» — «Общие» и включите пункт «Безопасный режим».
Также, в Google Play есть отдельное приложение от Google — «YouTube для детей», где этот параметр по умолчанию включен и его нельзя переключить обратно.
Пользователи
Android позволяет создать несколько учетных записей пользователей в «Настройки» — «Пользователи».
В общем случае (за исключением профилей с ограниченным доступом, которые мало где доступны), установить дополнительные ограничения для второго пользователя не получится, но функция все равно может быть полезной:
- Настройки приложений сохраняются отдельно для разных пользователей, т.е. для пользователя, являющимся владельцем вы можете не задавать параметров родительского контроля, а просто заблокировать его паролем (см. Как поставить пароль на Android), а ребенку разрешить вход только под вторым пользователем.
- Платежные данные, пароли и прочее также хранятся отдельно для разных пользователей (т.е. вы можете ограничить покупки в Play Маркет просто не добавляя платежных данных во втором профиле).
Примечание: при использовании нескольких учетных записей, установка, удаление или отключение приложений отражается во всех учетных записях Android.
Ограниченные профили пользователей на Android
Уже достаточно давно на Android была представлена функция создания ограниченного профиля пользователя, позволяющая использовать встроенные функции родительского контроля (например, запрет запуска приложений), однако по какой-то причине она не нашла своего развития и на настоящий момент доступна только на некоторых планшетах (на телефонах — нет).
Опция находится в «Настройки» — «Пользователи» — «Добавить пользователя/профиль» — «Профиль с ограниченным доступом» (если такой опции нет, а сразу запускается создание профиля, это означает, что на вашем устройстве функция не поддерживается).
Как” отключить родительский контроль на телефоне
На некоторых устройствах реализован собственный подход к родительскому контролю, настройки вынесены в отдельные разделы, поэтому разберём отдельно, как его отключить.
На Honor
В данных телефонах есть опция, позволяющая контролировать время, которое ребенок может посвятить развлечениям в гаджете.
Как убрать родительский контроль на Honor:
- Открыть: Settings — Digital balance — Access time Management, ввести пароль.
- Отключить эту функцию с помощью ползунка.
Настройка цифрового баланса на смартфоне Honor
На Samsung
Родительский контроль на планшете или смартфоне Samsung реализуется целой серией настроек. Чтобы деактивировать его:
- Нужно открыть: Settings-Child mode.
- Пролистать страницу вниз и выбрать «Удалить».
Настройка детского режима на смартфоне Samsung
С телефона Huawei
В телефоне Huawei родительский контроль вынесен в разделы Settings — Children’s corner. Перейдите туда, а затем отключите опции.
Настройка «Детского уголка» на устройствах Huawei
>
Google Family Link
Представленный способ поможет осуществлять полный контроль, а также управлять гаджетом ребенка. Достаточно установить указанное приложение на 2 устройства. Инструкция, как правильно установить родительский контроль на телефон ребенка, элементарная:
- Необходимо войти в «Google Play», скачать на свой телефон приложение «Google Family Link». При этом проверить, чтобы была пометка «Для родителей».
- Запустить приложение, ознакомиться с презентацией, а потом кликнуть на кнопку «Начать».
- Авторизоваться в аккаунте, указать, кто будет пользоваться гаджетом. В данном случае выбирается вариант «Родитель».
- В появившемся меню кликнуть на «Далее», а потом «Начать».
- Затем система делает запрос о том, пользуется ли ребенок аккаунтом Google. Следует выбрать «Да» или «Нет». Во втором случае потребуется создать электронную почту.
- Затем нажать «Далее». Придет код активации.

Интересно! Что можно подарить на 1 годик мальчику на день рождения
Затем необходимо выполнить настройку профиля ребенка. Скачать на гаджет приложение «Google Family Link», указать «Для детей». Потом открыть утилиту, настроить по инструкции:
Нажать «Это устройство».
Выбрать аккаунт ребенка, который будет находиться под личным управлением.
Указать код активации из приложения родителя.
Подтвердить пароль.
Важно нажать на вкладку «Присоединиться».
Потом нужно перейти в свой телефон, кликнуть там на кнопку «Да».
В гаджете ребенка нажать «Далее», а потом «Разрешить».
Следует выполнить активацию менеджера профилей, кликнув по кнопке в открытом окошке.
Так происходит настройка родительского контроля, он сразу начинает работать. При необходимости устанавливают нужные параметры, позволяющие усовершенствовать работу системы.

Как ограничить доступ в Интернет ребенку на андроиде
Есть ряд способов, которые целенаправленно контролируют Сеть и все действия в ней. Это не блокирует те или иные приложения, но способно защитить детей в Интернете или ограничить доступ к нему.
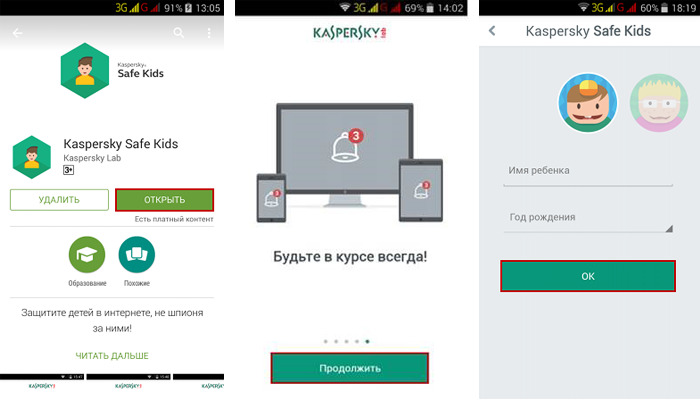
Есть множество программ для блокировки на русском языке
Ограничить использование Wi-Fi
Самый надежный способ — ограничение использования беспроводного Интернета от домашней точки доступа. Делается это различными способами: установка минимального количества интернет-трафика, которое можно использовать за один раз, конфигурация настроек самого роутера и т. д. В первом случае переходят в настройки телефона и находят там пункт с информацией об использовании трафика. Здесь же можно установить лимит.
Настройка роутера — более сложное дело. Необходимо перейти в веб-интерфейс параметров и внести MAC-адрес телефона ребенка в черный список. Это полностью закроет доступ к Интернету, что не очень удобно.
К сведению! В зависимости от производителя или модели роутер может иметь встроенные функции родительского контроля, которые можно настроить.
Подключить родительский контроль от провайдера
Многие мобильные и домашние провайдеры представляют различные сервисы по родительскому контролю. Такие опции есть у «Билайн», МТС, «Теле2» и других операторов. Аналогично можно создать запрет на использование трафика и в «Ростелеком», «Дом.ру» и т. д.
SecureKids
С помощью данного универсального приложения также можно удаленно контролировать Андроид гаджет. Оно поможет:
- запретить доступ к ненужным приложениям (в основном это игры и браузеры);
- проверить список запущенных ребенком приложений за конкретный временной период;
- контролирует время включения и отключения аппарата;
- следит за местоположением через GPS;
- фильтрует онлайн трафик.
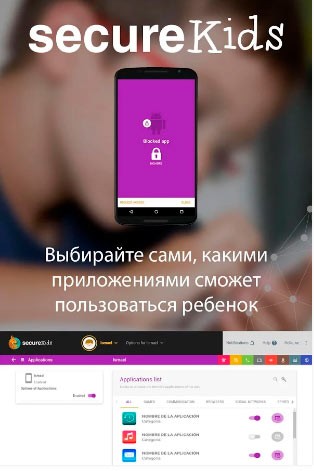
Обычно благодаря данной опции вы можете проверять, когда малыш лег спать. Программа обладает понятным интерфейсом и огромными возможностями контроля. В качестве недочета можно отметить лишь не очень хороший русскоязычный перевод. При этом использовать приложение вы можете бесплатно не только во время тестового режима, но и в остальное время.
Что могут делать родители и какую информацию они видят после настройки родительского контроля
Примечание. Если вы дали свое согласие на то, чтобы ребенок продолжал пользоваться аккаунтом Google, некоторые настройки аккаунта и родительского контроля могут работать по-другому.
Настроив родительский контроль для существующего аккаунта Google, вы сможете выполнять с помощью Family Link следующие действия:
Настройки аккаунта и родительский контроль
- Менять некоторые настройки аккаунта Google ребенка.
- Помогать ребенку входить в аккаунт Google на разных устройствах.
- настройками истории местоположений и истории приложений и веб-поиска, от которых зависит, как Google собирает и обрабатывает данные вашего ребенка.
- Разрешать или запрещать ребенку предоставлять доступ к своему аккаунту сторонним приложениям и сайтам.
Приложения на контролируемых устройствах
- Разрешать или запрещать ребенку скачивать приложения из Google Play.
- Блокировать нежелательные приложения.
Примечание. Узнайте, на каких устройствах можно настроить родительский контроль.
Время использования контролируемых устройств
- Просматривать, какие приложения и как долго использует ребенок.
- Устанавливать, как долго ребенок может пользоваться устройством в течение дня.
- Блокировать устройства на расстоянии, когда пора делать уроки или ложиться спать.
Примечание. Узнайте, на каких устройствах можно настроить родительский контроль.
Фильтры Google Chrome, Поиска и Google Play
- Блокировать или разрешать доступ к сайтам в Chrome.
- Включать и отключать Безопасный поиск.
- Указывать, какой контент ваш ребенок может просматривать, покупать и скачивать в Google Play.
Сервисы Google и аккаунт Google ребенка
Используя аккаунт Google, ребенок может получать доступ к различным сервисам Google. Помните, что они не предназначены специально для детей.
Чего родители не могут делать и какую информацию они не видят
Если родительский контроль был настроен для существующего аккаунта ребенка, вы не сможете выполнять с помощью Family Link следующие действия:
- Удаленно просматривать экран контролируемого устройства.
- Просматривать историю поисковых запросов ребенка.
- Проверять историю браузера Chrome.
- Просматривать или сбрасывать пароль аккаунта ребенка.
- Читать сообщения и письма, отправленные или полученные ребенком.
- Прослушивать телефонные разговоры ребенка.
- Удалять аккаунт ребенка.
- Менять пароль для блокировки устройства ребенка.
- Удалять данные с устройства ребенка.
- Блокировать ребенку возможность отключить родительский контроль.
- Связывать аккаунт ребенка с устройствами Google Home.
Примечание. Ребенок не сможет отключить родительский контроль, пока не достигнет возраста, с которого можно управлять аккаунтом Google самостоятельно.
Зачем контролировать ребенка через его телефон
Если смартфон постоянно находится у школьника, то устройство позволит узнать об отпрыске практически все, причем, абсолютно законным путем. Девайс пригодится в следующих ситуациях:
- Большинство детей после школы идут домой самостоятельно, посещают секции или кружки, поэтому отслеживание того, где находится ребенок, пригодится родителям. Так можно убедиться, что школьник дошел до места или до дома.
- С помощью смартфона можно удаленно отключать интернет, блокировать нежелательные приложения.
- Родитель перестанет, видимо, контролировать отпрыска, исчезнут раздражающие вопросы — «Ты где?», «Ты сделал уроки?», «Чем сейчас занимаешься?» и прочие. Все это можно будет узнать абсолютно законным способом через свой смартфон, бесплатно и без ограничений.
Если вас волнует этично-нравственная сторона вопроса — «А красиво ли поступать таким образом?», то стоит подумать, что в такой позиции больше плюсов, чем минусов. Лучше заранее предусмотреть неприятные ситуации, и предотвратить их вовремя, чем потом разбирать последствия. Вы просто исполняете свой родительский долг — следите за своими детьми.









